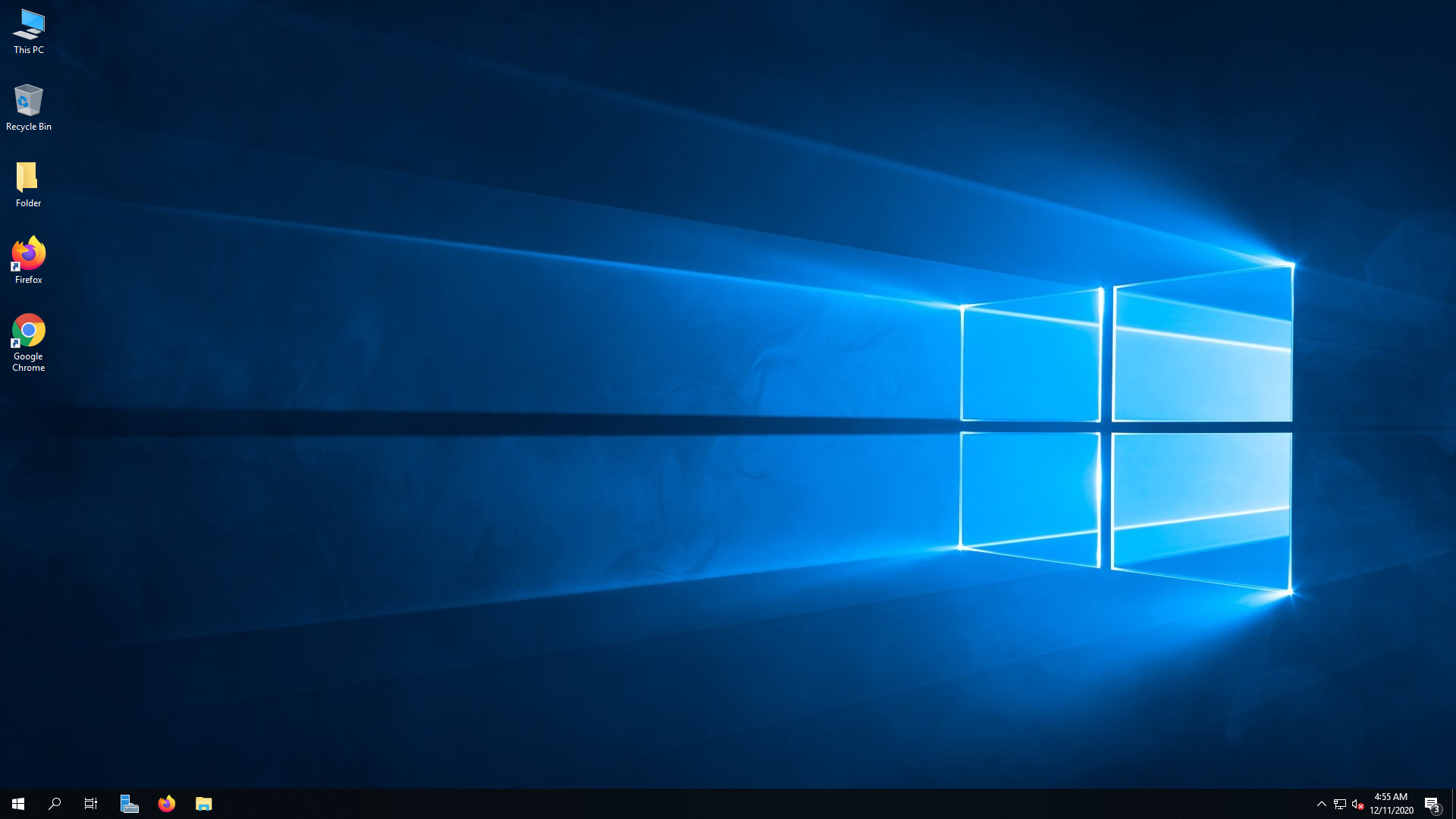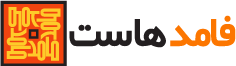چگونه از Remote Desktop Connection استفاده کنیم؟
خرید سرور بورس با پورت 10 گیگابیت از فامدهاست
با کمک ابزار Remote Desktop Connection تعبیه شده در خود ویندوز می توانید به راحتی به کامپیوتر دیگری در شبکه و یا در صورت استفاده از سرورمجازی یا اختصاصی ویندوز به سرور خود متصل شده و دسترسی کاملی جهت مدیریت آن داشته باشید.
جهت اتصال بصورت زیر اقدام نمائید:
در صورت استفاده از سیستم عامل ویندوز 10 و یا 8 در قسمت search منو taskbar عبارت remote desktop و یا rdp را تایپ کنید. سپس Remote Desktop Connection را از لیست نمایش داده شده انتخاب کنید.
اگر از ویندوز 7 استفاده میکنید، کافیست دکمه Start را انتخاب و در نوار پایین Remote یا rdp را تایپ کنید، سپس Remote Desktop Connection را از لیست نمایش داده شده انتخاب کنید.
در پنجره Remote Desktop Connection لازم است آدرس IP آی پی مقصد (آی پی اختصاص داده شده در سرور های مجازی یا اختصاصی) را وارد نموده و سپس بر روی connect کلیک کنید. 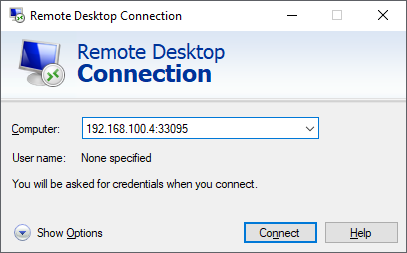
دقت نمایید در صورتیکه جهت اتصال از طریق ریموت، پورت پیش فرض آن تغییر کرده باشد نیاز است به صورت
ip:portآی پی سرور را وارد نمایید. بعنوان مثال نیاز است192.168.100.4:33095را وارد کنید. که192.168.100.4نشانی آی پی مقصد و 33095 پورت تعریف شده جدید جهت اتصال می باشد.
در این مرحله در صورتی که پیغام امنیتی بمنظور تایید هویت سیستم دوم برایتان نمایان شد، بر روی Yes کلیک نمائید. در صورتی که میخواهید این پیام برای شما مجددا نشان داده نشود تیک گزینه Don't ask me again for connections to this computer را فعال نمایید.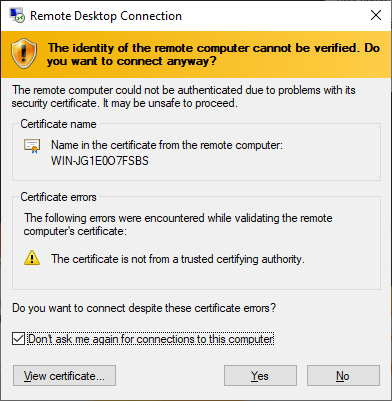
سپس در مرحله بعد از شما نام کاربری و رمز عبور درخواست می شود و نیاز است نام کاربری و رمز عبور محیط کاربری ویندوز مقصد را درج نمائید (در برخی موارد به صورت پیشفرض نام کاربری سرور Administrator انتخاب شده است).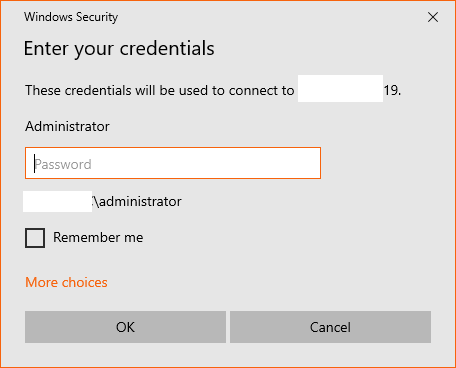
در صورتی که مراحل بالا را به درستی انجام داده باشید به صورت خودکار مشابه تصویر زیر وارد محیط دسکتاپ ویندوز سرور سیستم مقصد خواهید شد و از این طریق میتوانید به سیستم دسترسی کامل داشته باشید.